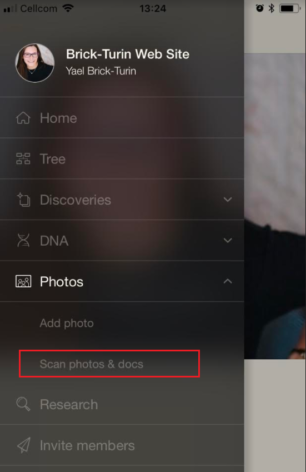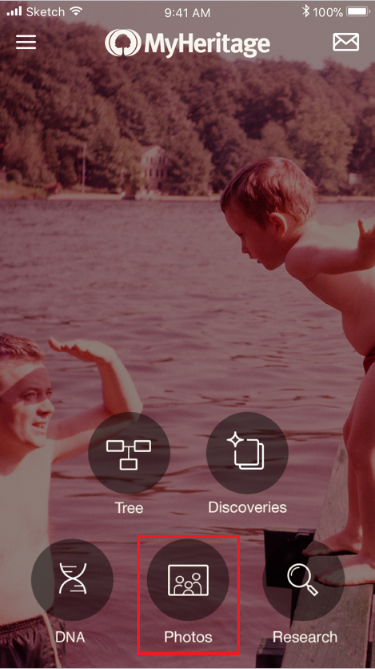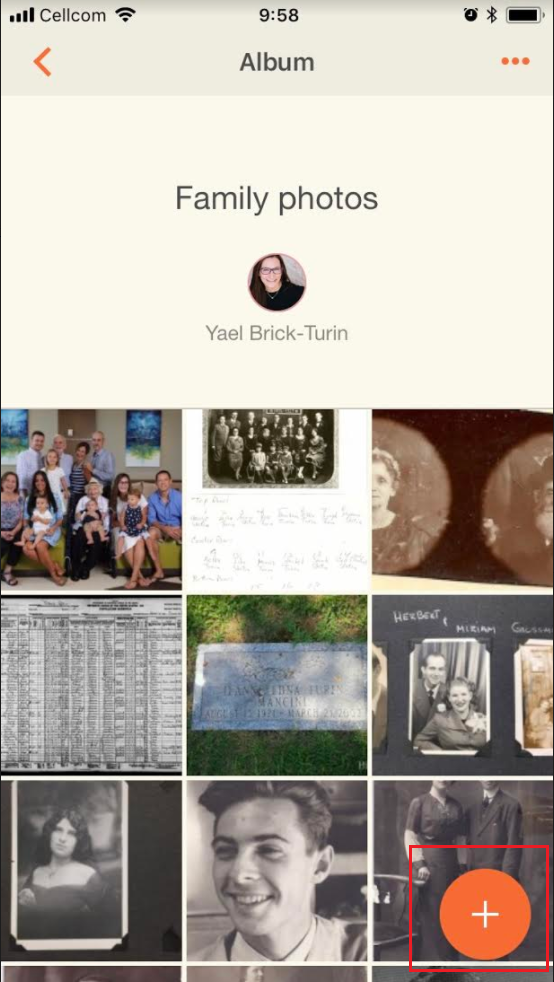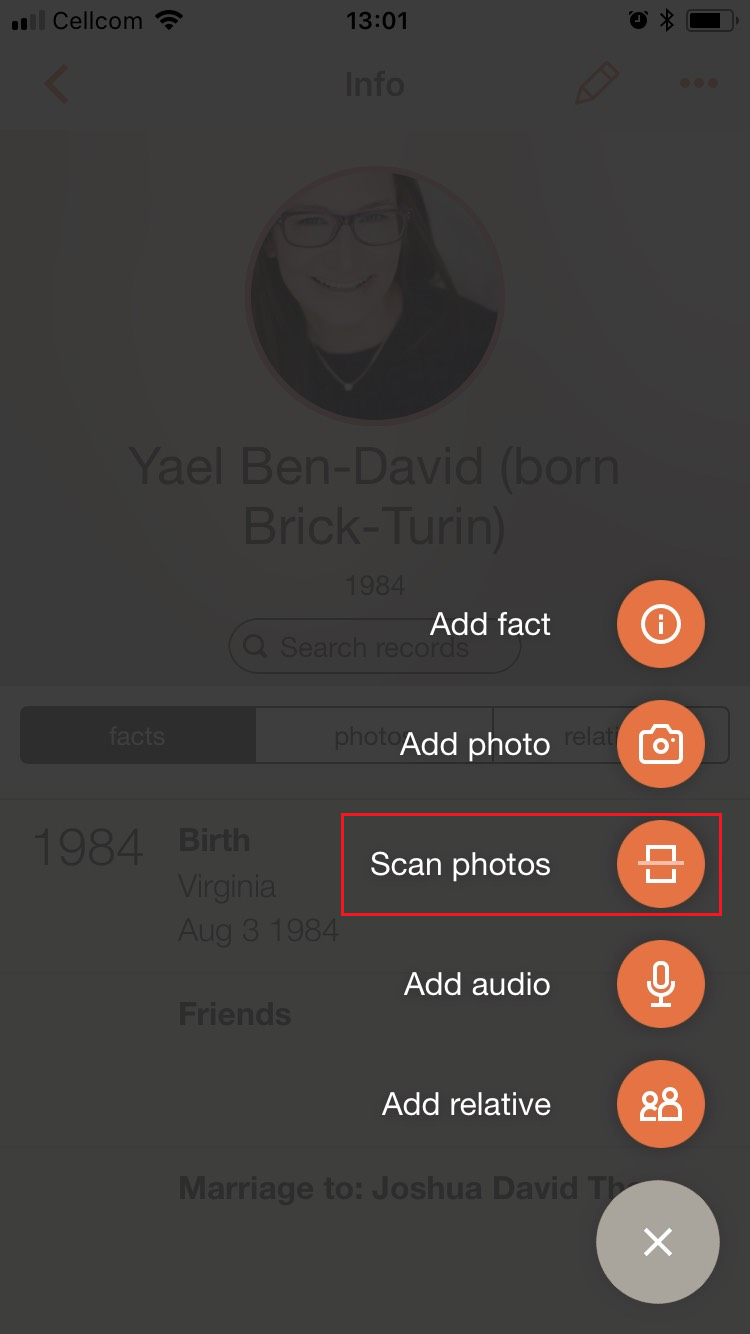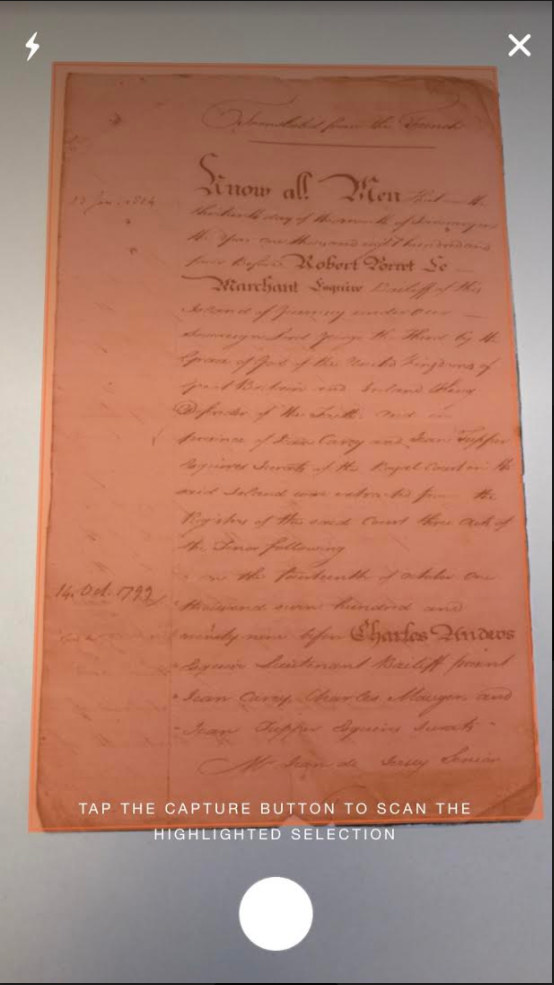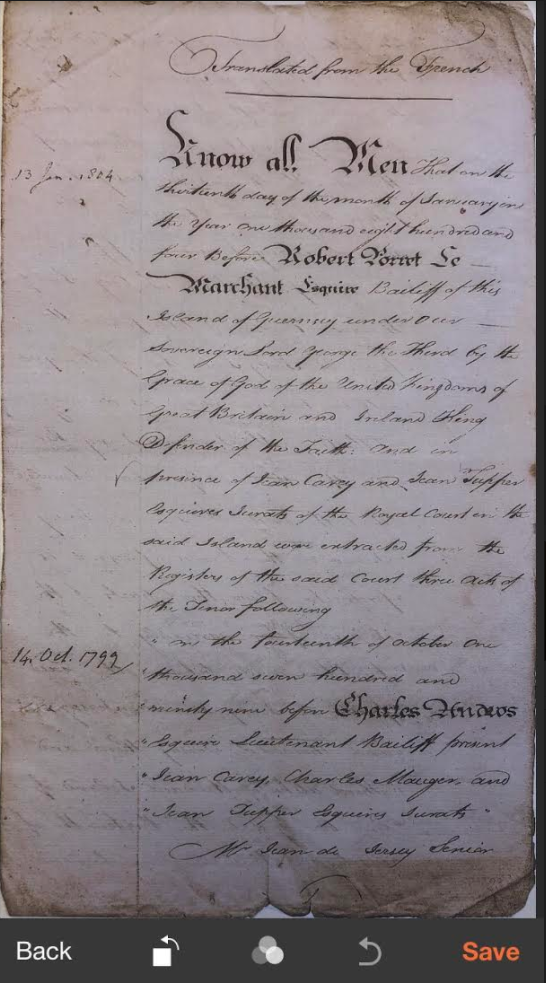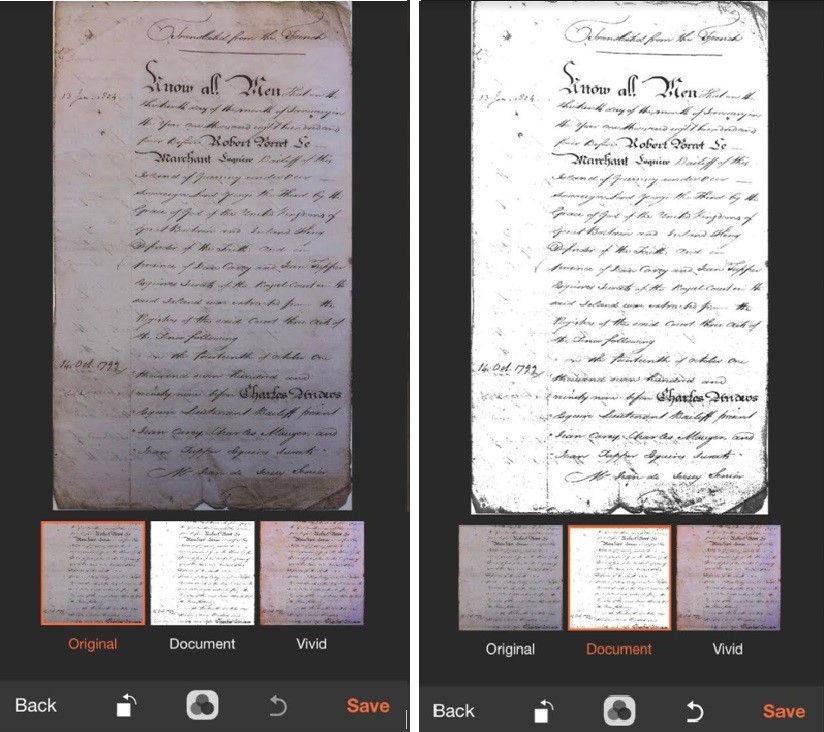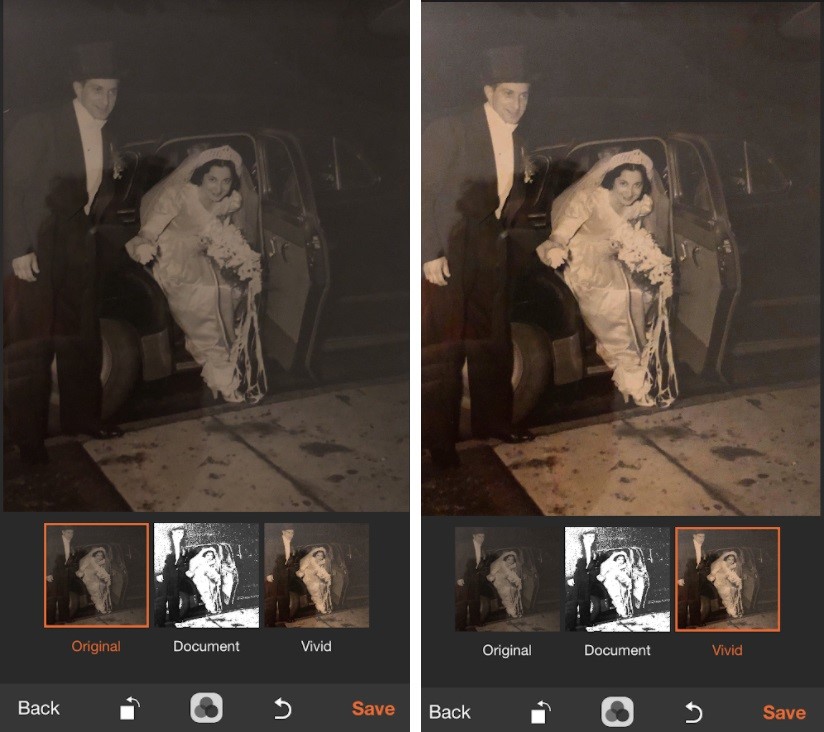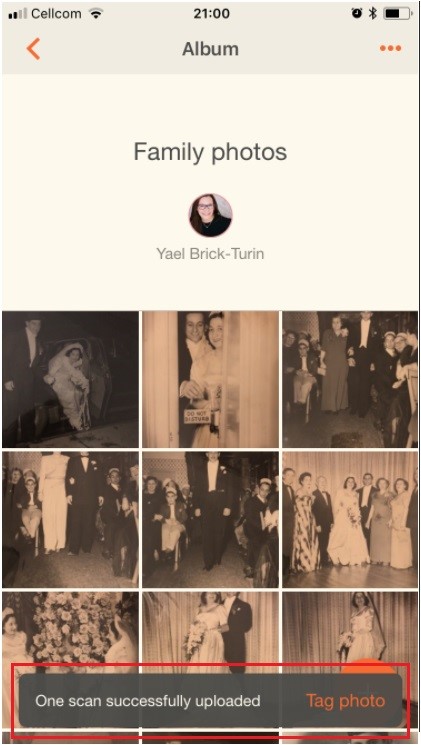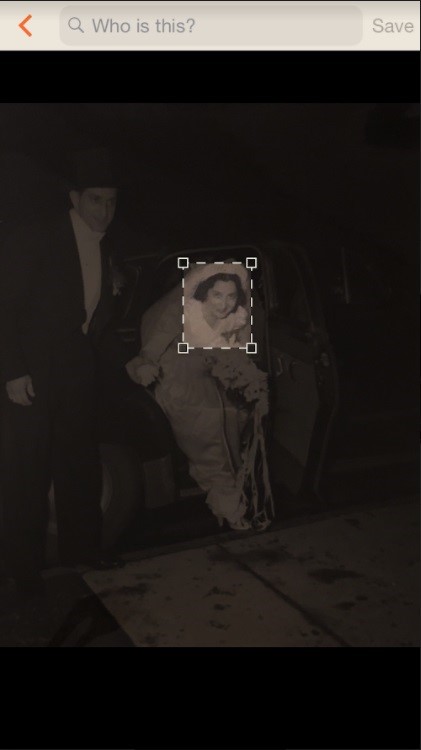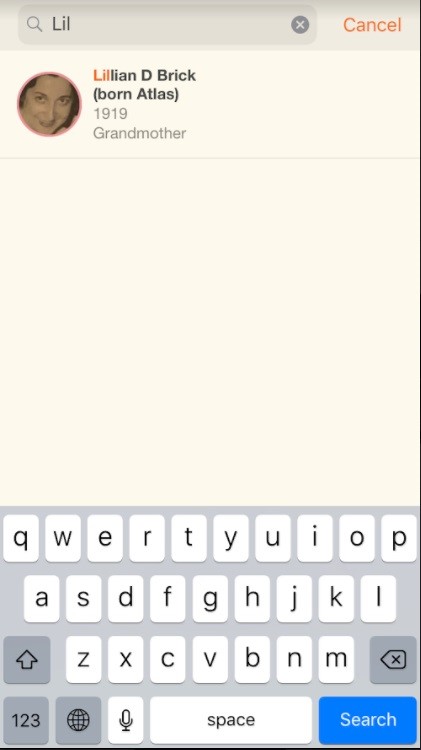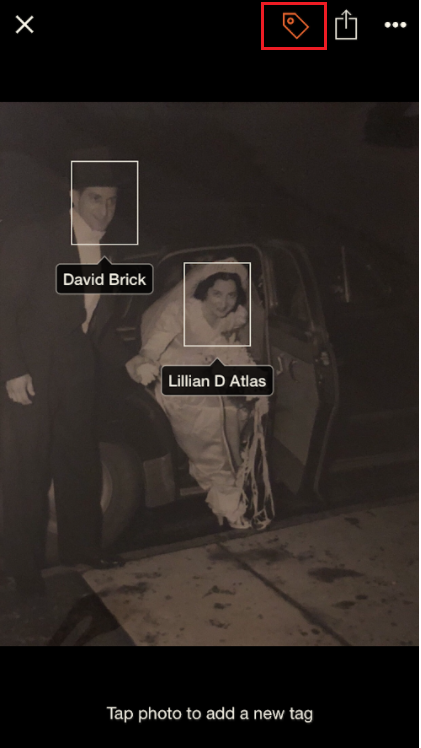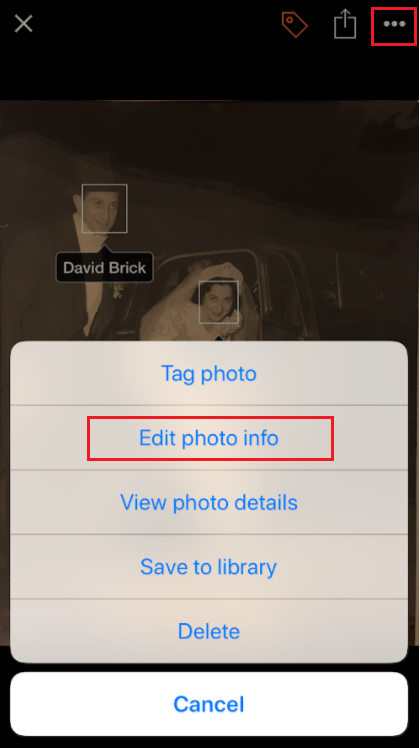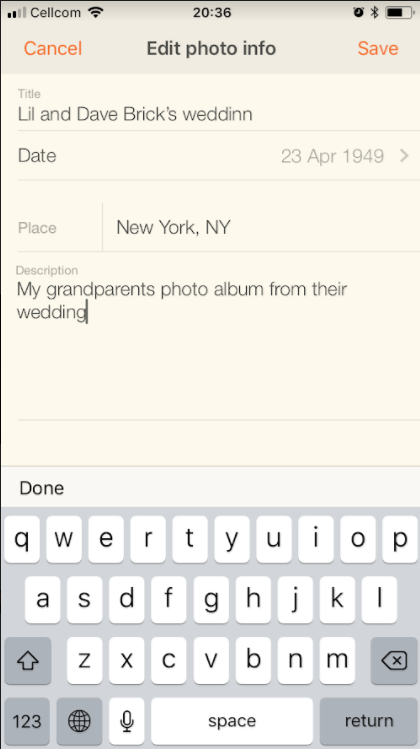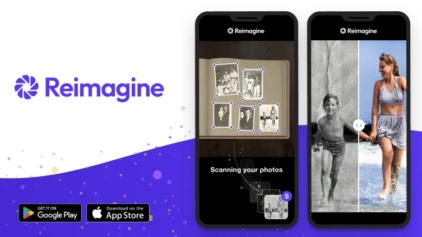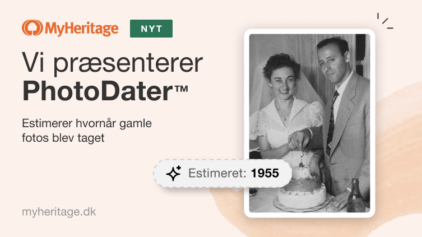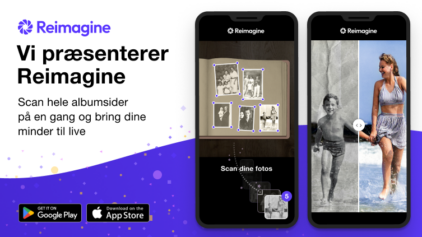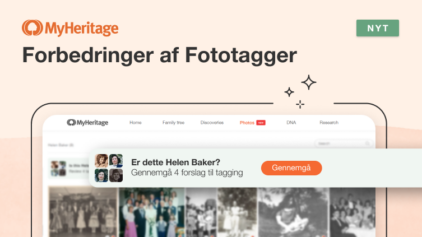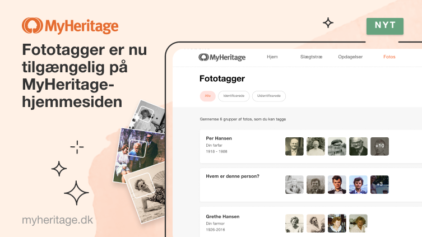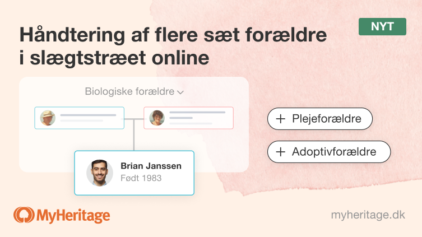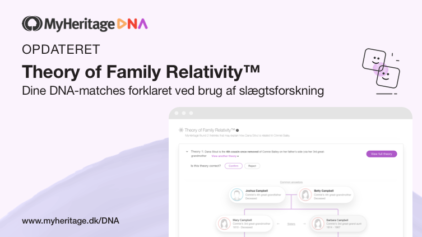Nye funktioner til mobilappen: Indbakke og scanner – Del 2
- Af Ilan
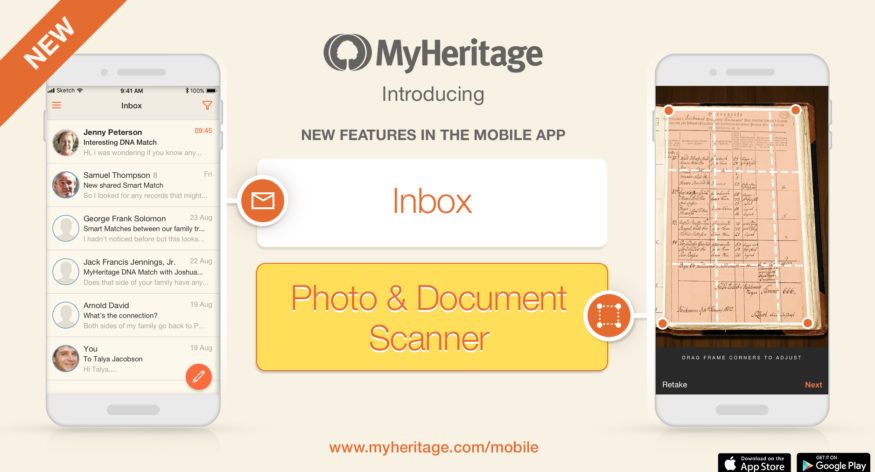
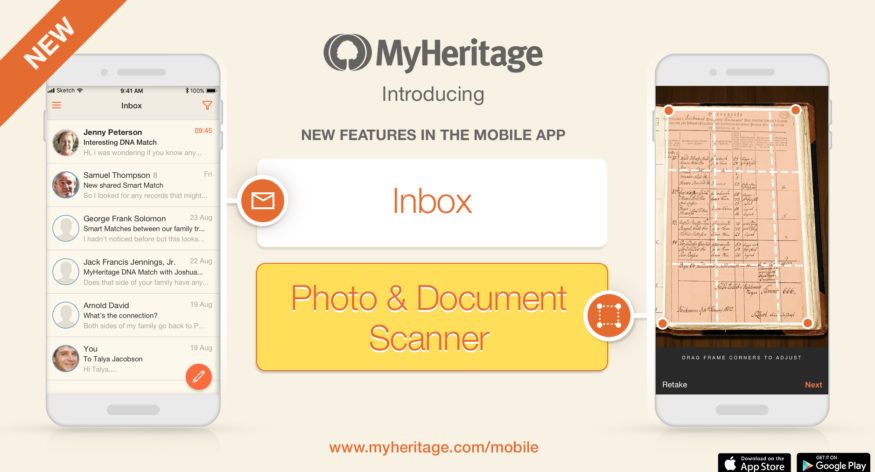
Dette blogindlæg er del 2 af vores seneste annocering af nye funktioner i MyHeritage-mobilappen. I del 1 blev indbakken introduceret. I denne anden del vil vi se nærmere på scanneren.
Oversigt over scanneren
Den nye scanner-funktion i MyHeritage-mobilappen, gør det nemt og hurtigt at scanne historiske dokumenter, såvel som trykte billeder, fra gamle (eller ikke så gamle) fotoalbum. Alt hvad der bliver scannet i appen vil automatisk blive uploadet til dit familiewebsted på MyHeritage. Scanning af dokumenter og billeder i appen bevarer dem i en digital form, beskytter dem mod fysiske skader og gør at du ikke risikerer at miste dem.
Adgang til scanneren
Naviger til scanneren fra appens hovedmenu under “Billeder”.
Du kan også trykke på “Billeder” fra appens hovedskærm.
Tryk derefter på plustegnet nederst i højre hjørne, når du er i billedsektionen.
Vælg derefter “Scan billeder”
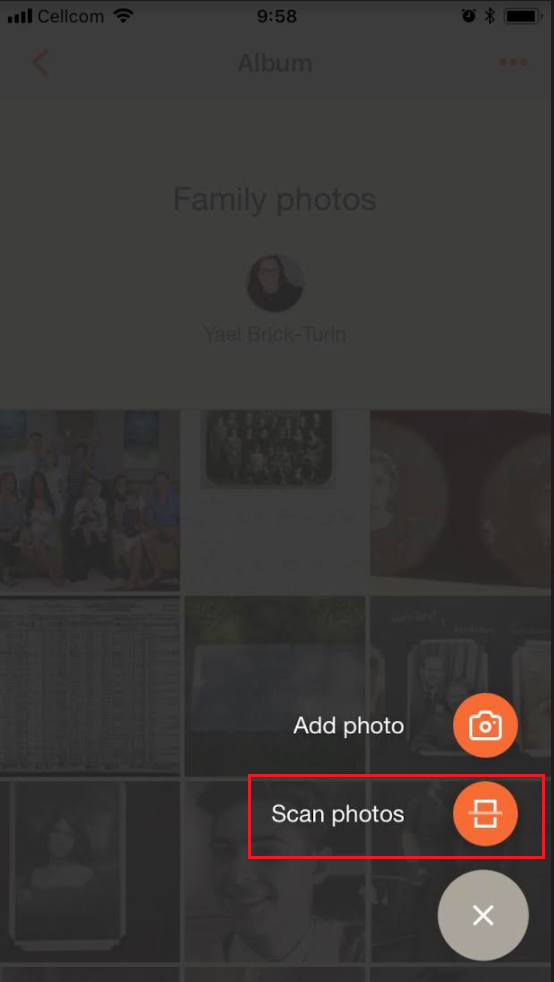
Den tredje måde at åbne scanneren på, er direkte fra en stamtræsprofil: tryk på profilen, tryk derefter på plustegnet, og vælg “Scan billeder” som vist nedenfor.
Sådan bruger du scanneren
Når du har nået scannerens hovedside, skal du blot pege og tage et billede med enhedens indbyggede kamera som du ville på normal vis.
Scanneren vil vise en orange maske over billedet eller dokumentet den registrerer, og vil automatisk tage billedet, hvis rammen er stabil. Du kan også trykke på optageknappen for at scanne billedet manuelt. Tryk på lyn-ikonet øverst i venstre hjørne for at tænde eller slukke for blitzen.
Scanneren vil forsøge at registrere hjørnerne på dit billede eller dokument automatisk. Tryk på et af hjørnerne af masken, og træk det for at foretage de ønskede justeringer, og for at sikre at billedet fanger billedet præcis som du ønsker. Stiplede linjer er synlige for at hjælpe dig med at zoome ind på de nøjagtige kanter af billedet.
Tryk på “Næste” når du er tilfreds med rammen. Hvis du ikke er tilfreds, kan du trykke på pilen øverst i ventre hjørne og starte igen.
Scanneren vil automatisk rette billedet eller dokumentet du har taget ud. Derefter kan du rotere billedet eller anvende et filter ved hjælp af ikonerne nederst på skærmen, og trykke på “Gem”.
Efter du har gemt, bliver du automatisk bedt om at tagge billedet. Hvis du ignorerer anmodelsen, forsvinder den efter et par sekunder. Tryk på “Tag billede”, før det forsvinder, hvis du vil tagge med det samme. Du kan også tagge senere, hvis du foretrækker det.
Mange gange bliver ansigter identificeret automatisk af MyHeritage-appens ansigtsgenkendelsesfunktion. Du kan også trykke manuelt på ethvert ansigt du gerne vil tagge, der ikke blev registreret automatisk. Hvis du ønsker det, kan du trække rammens hjørner for bedre at passe til ansigtet i billedet.
I søgebjælken øverst på skærmen kan du indtaste personen i dit stamtræ, som du gerne vil tagge på billedet. En liste af relevante personer vil blive vist.
Navnet vises derefter direkte på billedet. Fortsæt med at tagge yderligere personer i billedet, eller tryk på “Gem” for at afslutte. Du kan også tagge personer i billedet senere, for at knytte det til deres stamtræ-profiler. Du skal blot trykke på ikonet “tag” i øverste højre hjørne af et billede i et album.
Billedet gemmes derefter i fotoalbumet, eller profilen i dit stamtræ hvorfra du startede scanneren. For at tilføje yderligere informationer om det billede du scannede, skal du trykke på de lodrette prikker (…) i øverste højre hjørne af skærmen, og vælge “Rediger billedinformation” fra den menu der vises.
Udfyld detaljer om billedet, f.eks. navn, dato, sted og beskrivelse, og tryk på “Gem” når du er færdig.
Gentag dette indtil du har scannet alle de dokumenter og/eller billeder du vil have i det givne album.
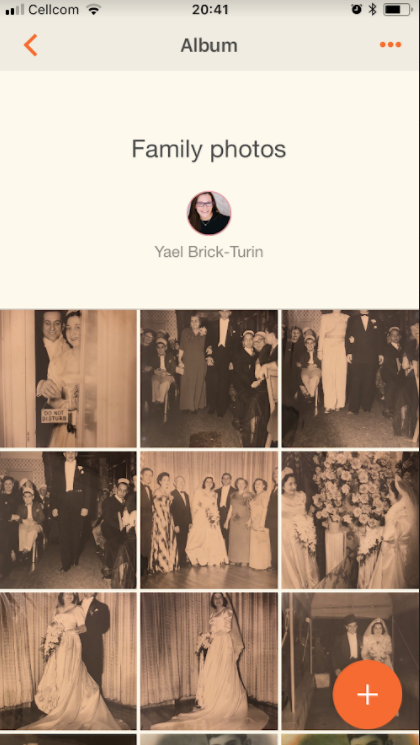
Et komplet album digitaliseret for at bevare det til kommende generationer, og opbevaret i sammenhæng med dit stamtræ
Opsummering
Den nye Scanner-funktion er ideel til scanning af dine gamle billeder og dokumenter. Mange af os har dyrebare og skrøbelige gamle familiealbum derhjemme der venter på at blive digitaliseret og bliver mere og mere slidt for hvert år der går. Nu kan du endelig tage gøre noget ved det. Brugen af scanneren uploader alt til MyHeritage, hvor du nemt kan tilknytte billederne og dokumenterne til slægtninge i dit stamtræ på én gang. Det dyrebare indhold vil blive sikkerhedskopieret, og være mindre sårbart over for ild, oversvømmelse eller aldring over tid, når det er digitaliseret for evigt.
Hvis du endnu ikke har MyHeritage mobilappen, kan du downloade den helt gratis nu her.