Vores brugere elskede den gamle onlineversion af Family Tree Editor, men den var baseret på Adobe Flash-teknologi, der efterhånden er blevet forældet. Vi forsøger løbende at give vores brugere de bedste redskaber til at udvikle deres stamtræer. Derfor var vi nødt til at genopfinde programmet og er begyndt forfra med mere moderne teknologier, herunder HTML5 og Angular JS. Det nye redigeringsprogram er hurtigere og nemmere at bruge og kører problemfrit på smartphones og tablets. En anden vigtig fordel er, at Record Matches nu kan nås direkte fra stamtræet. Og allervigtigst: den nye Family Tree Editor fungerer mere effektivt – især for store slægtstræer.
Vi har lanceret den nye onlineversion trinvist, således at vi løbende har kunnet modtage og evaluere feedback fra brugerne. Derfor er det en stor fornøjelse for os nu at afslutte indkøringen af vores nye, effektive redigeringsprogram for alle brugere af MyHeritage.
Den nye Family Tree Editor ligner den forrige version på mange punkter, men der er en række forbedringer og mindre ændringer, som vi vil gennemgå nedenfor. Beskrivelsen er meget detaljeret og sandsynligvis den længste tekst, vi har skrevet på bloggen J. Men vi vil opfordre dig til at læse den grundigt for at få maksimal gavn af de nye og ændrede funktioner.
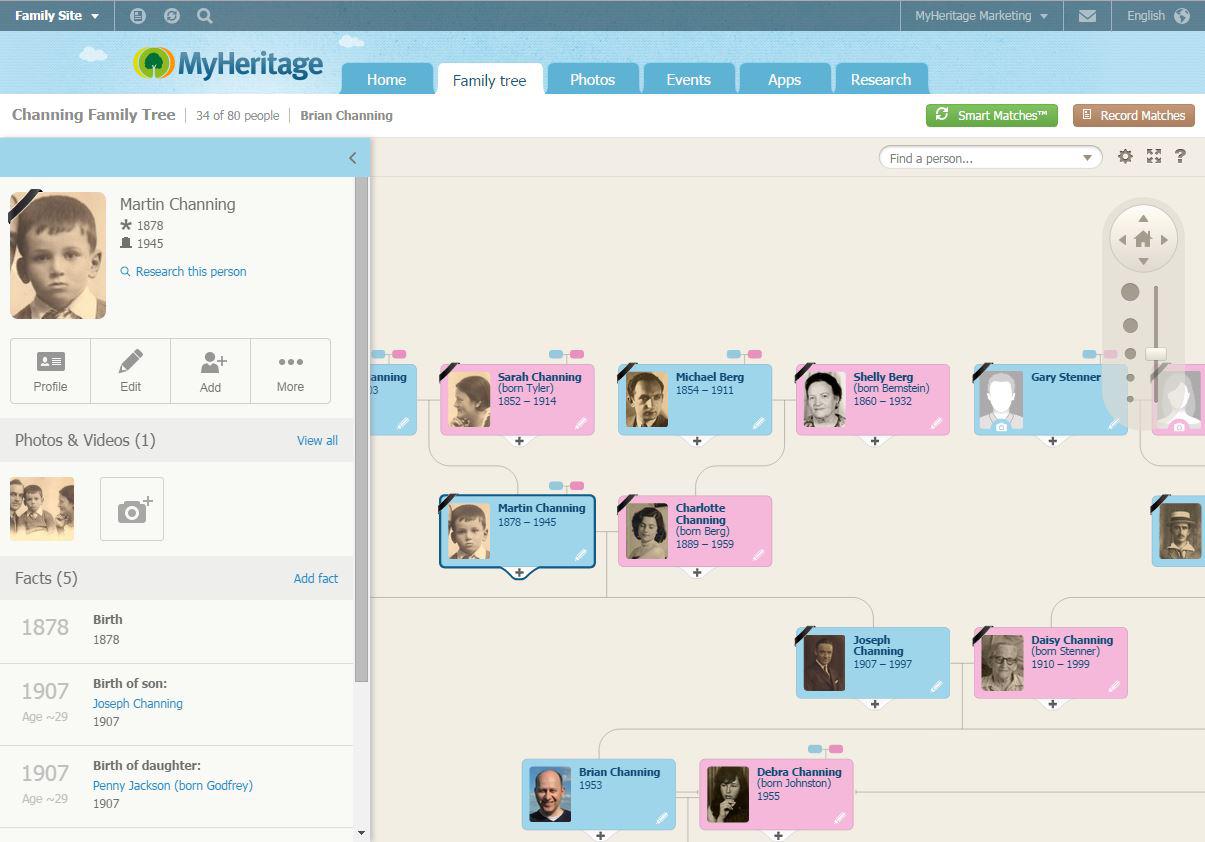
Den nye Family Tree Editor (klik for at zoome)
Nyhed: Detaljepanel
Når du kommer ind på dit stamtræ, vil detaljepanelet automatisk åbne sig i venstre side af skærmen og vise oplysninger om den valgte person.

Det nye detaljepanel (klik for at zoome)
Detaljepanelet gør det nemmere for dig at gennemse, tilføje og redigere i personens profil uden at forlade træet. Panelet viser fakta med datoer og steder samt billeder og videoer af personen.
”Udforsk denne person” søger efter optegnelser, der har specifikt med den person at gøre, blandt milliarder af optegnelser, som er til rådighed for MyHeritages SuperSearch. Den matcher ikke automatisk, men er et godt springbræt for manuel research.
”Profil” åbner profilsiden med ALLE kendte oplysninger om personen, bl.a. biografi, kilder og henvisninger. Profilsiden viser også alle billeder, videoer og dokumenter, der har med personen at gøre. Klik her, hvis du vil se al tilgængelig information om vedkommende.
”Rediger” åbner en side, hvor du kan redigere oplysningerne i personens profil. Bemærk, at du også kan redigere oplysninger direkte på detaljepanelet ved at føre musen over panelet og klikke på ikonet med en pen.
”Tilføj” åbner en menu, hvor du kan tilføje slægtninge til personen, f. eks. forældre, søskende, ægtefæller og børn.
Ved hjælp af ”Inviter” kan du invitere personen til dit familiesite.
”Mere” fører til avancerede funktioner som at tilføje eller fjerne forbindelser eller at slette personen.
”Billeder & videoer” viser fotos og videoer, der er knyttet til denne person. Klik på en thumbnail for at vise billedet i større format. Knappen med kamera og +-tegnet bruges til at tilføje nye billeder. Den åbner en ny side på den åbne side, og du kan nemt trække og indsætte billeder og videoer fra din computer eller uploade filer.
Når detaljepanelet er lukket, kan du åbne det enten ved at klikke på pilen som vist nedenfor eller ved at klikke to gange på et personkort i stamtræet (det første klik centrerer personen i træet og det andet klik åbner detaljepanelet).
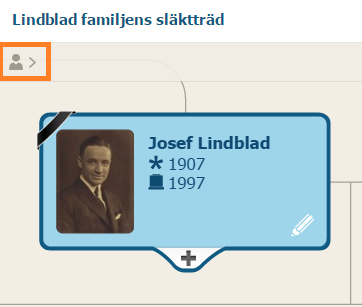
Detaljepanelet: åbn panelet (klik for at zoome)
Redigering af oplysninger
I den nye udgave af Family Tree Editor kan du redigere ved at trykke på Rediger-knappen i detaljepanelet eller ved at klikke på pennen for ”Hurtig redigering” i personkortet. Derved åbnes en ny side, hvor du kan redigere i personens profil.

Personkort: Klik på pennen for at redigere i oplysningerne
På siden ”Rediger profil” kan du redigere i de fleste felter og indsætte oplysninger om ægteskab og skilsmisse.
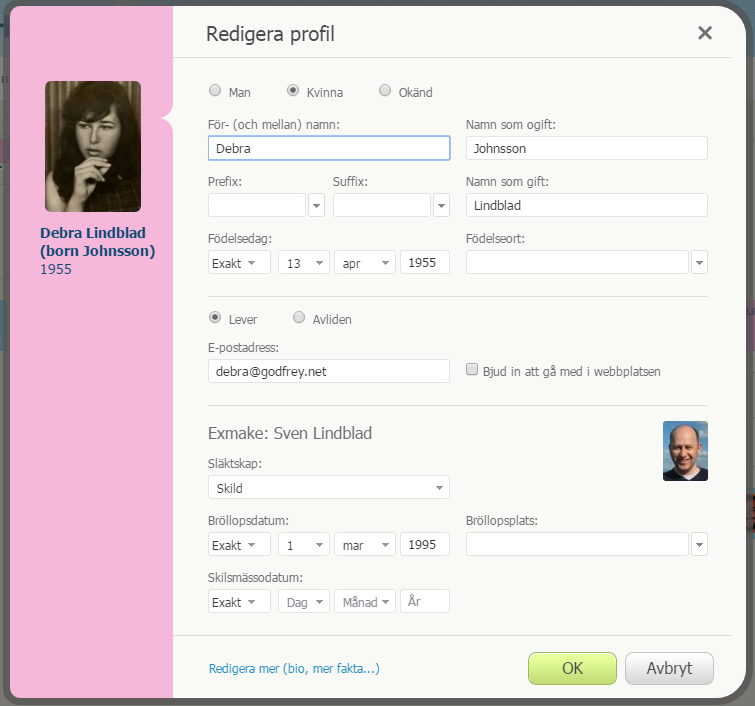
Siden ”Rediger profil” (klik for at zoome)
Siden ”Rediger profil” har en forbedret datofunktion, idet der nu er flere muligheder for datoformater f. eks. perioder (fra… til…) og fri tekst.
Hvis du gerne vil indsætte oplysninger, der ikke forekommer i ”Rediger profil”, kan du vælge ”Rediger mere” i bunden af siden. Så kan du tilføje oplysninger og redigere i HELE profilen, bl.a. biografi, kontaktinfo, beskæftigelse, uddannelse, henvisninger og kilder.
Tilføj nye personer til stamtræet
At indsætte nye personer i stamtræet er en af de vigtigste aktiviteter. For at tilføje en ny person skal du klikke på ”Tilføj” i detaljepanelet eller klikke på +-knappen nederst på et personkort i træet. En menu åbner sig – det er den vi internt kalder for ”spider menu” (edderkoppemenuen) – med mulighed for at indsætte slægtninge til personen. Det gælder forældre, søskende, ægtefæller og børn.
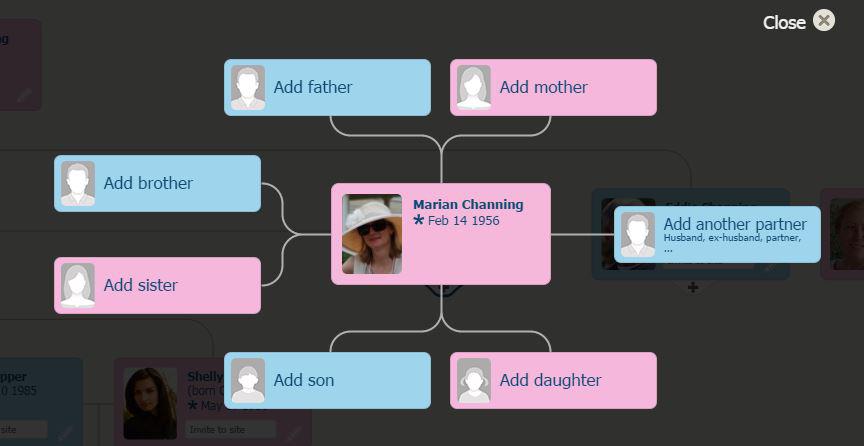
Sådan indsætter man nye personer i stamtræet ved hjælp af edderkoppemenuen (klik for at zoome)
Når du trykker på en knap, f.eks. ”Tilføj mor”, åbner der sig et nyt vindue, hvor de første informationer om den nye person kan tastes ind. Klik OK, når du er færdig. I den nye Family Tree Editor er der flere felter på denne side end i den gamle. For eksempel fødested og dødssted, og datoer kan indsættes i mere fleksible formater.

Nemt at tilføje en ny person til stamtræet (klik for at zoome)
Tilføj-mig kort
Vi har gjort det lettere at indsætte forældre i stamtræet. Du kan let indføje en far eller mor ved at klikke på de nye kort med ”Tilføj far” og ”Tilføj mor” og skrive oplysningerne ind. Det gør det nemmere at udvikle træet. Vi kalder dem ”Tilføj-mig kort”. Hvis du helst vil være fri for ”Tilføj-mig kort”, kan du slukke for den funktion i Indstillinger (mere om dette nedenfor).
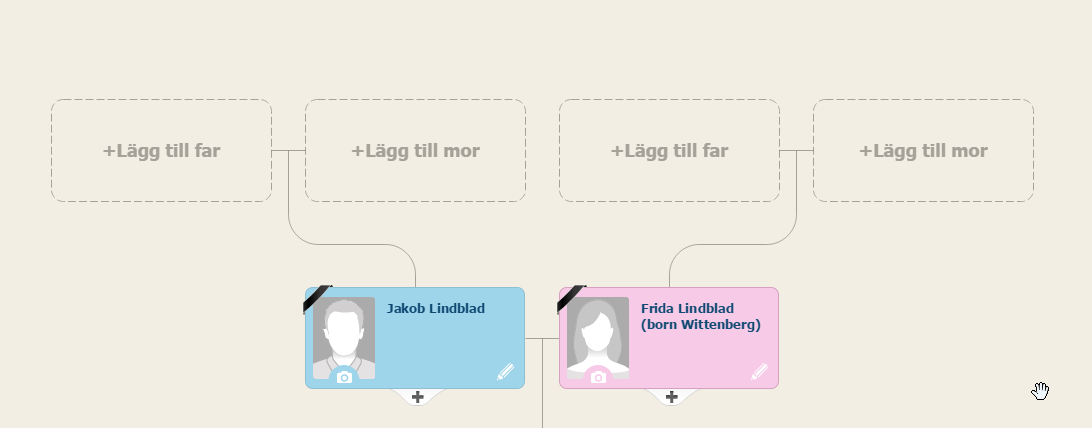
”Tilføj-mig kort” til hurtig indføjelse af forældre (klik for at zoome)
Tilføj billeder
Vi har fornylig gjort det lettere at tilføje billeder til din familieside. Når du sætter billeder ind, bliver stamtræet levende og forandrer sig fra at være en liste af navne og data til et spændende arvestykke.
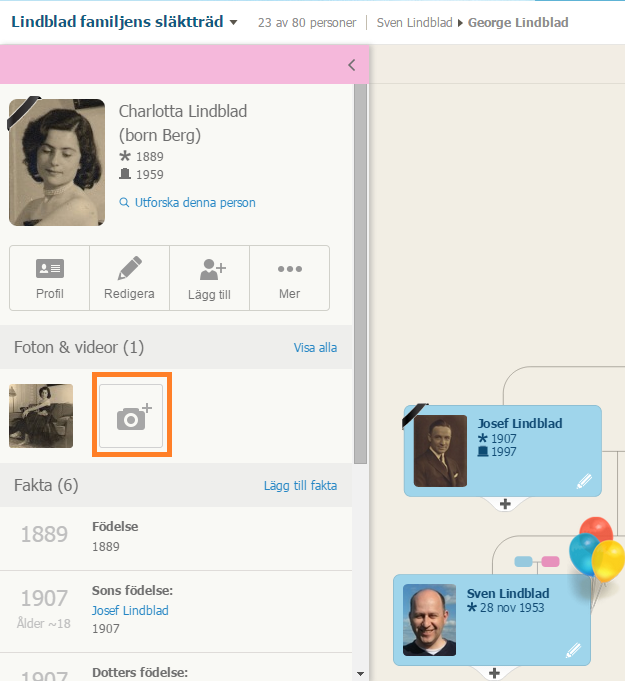
Tilføj billeder fra detaljepanelet (klik for at zoome)
For at føje et eller flere fotos eller videoer til en person i træet skal du trykke på den store knap med kameraet og +-tegnet i området ”Billeder & videoer” i detaljepanelet.
En ny skærm kommer frem. Her kan du uploade filer ved at trække dem over fra din computer (drag & drop).
Alternativt kan du klikke på kameraikonet i et personkort for at indsætte et profilfoto, hvis der ikke allerede er et.

Tilføj et profilfoto til et personkort (klik for at zoome)
Navigering
Den nye Family Tree Editor har brugervenlige navigationsfunktioner. Zoomkontrollen sidder nu oppe i det øvre højre hjørne og er let at få øje på. Du kan zoome ind og ud af træet ved at bruge de allerede indstillede størrelser (der ligner dråber og er klikbare) eller zoomlinealen. Des længere ind du zoomer, jo flere detaljer kan du se (f.eks. ses ingen datoer ved lave zoomniveauer, fødsels- og dødsår dukker frem næste gang, og når du har zoomet helt ind, ses de fulde datoer). Jo længere ud du zoomer, desto flere mennesker kan du se på skærmen. Flyt rundt i træet med musen ved at holde museknappen nede (drag & drop) eller klik på de fire pile på zoomkontrollen. På smartphones og tablets skal du bruge simple fingerbevægelser for at bevæge dig rundt i træet og zoome ind og ud. Klik på husikonet (home) for at vende tilbage til træets hovedperson.

Navigering: Du kan bevæge sig rundt i træet og zoome (klik for at zoome)
En anden ny navigeringsfunktion er ”radaren”. Du finder den i nederste venstre hjørne af træet, når detaljepanelet er lukket. Radaren ligner en cirkel. Klik på cirklen for at åbne radaren, og en grøn rektangel viser dig, hvilken del af træet, der er i fokus på skærmen. Du kan trække i den grønne firkant for hurtigt at hoppe til et andet område i træet. Det er smart måde at orientere sig på og navigere hurtigt rundt i et stort træ.

Navigering: Ved hjælp af den nye radar kan du flyve rundt i dit træ (klik for at zoome)
Hvis du har mere end et stamtræ på din side, kan du nemt skifte mellem stamtræerne ved at trykke på træets navn øverst på skærmen.

Navigering: Du kan nemt skifte mellem forskellige stamtræer (klik for at zoome)
Søg
Du kan søge på alle personer i dit stamtræ ved at benytte boksen øverst til højre. Så snart du begynder at taste navnet ind, vil du får forslag til personer. Hvis dit træ er relativt lille, kan du klikke på pilen i boksen og vælge en person blandt alle profiler i træet. Den person, du vælger, vil straks komme frem midt på skærmen. Hvis du vil søge på en person uden for dit eget stamtræ, kan du bruge SuperSearch.

Navigering: Du kan søge på en person og få vedkommende frem i midten af skærmen (klik for at zoome)
Record Matches og Smart Matches™
Med den nye Family Tree Editor kan du få hurtig adgang til alle matches, som MyHeritage har fundet for hver enkelt person. Record Matches er historiske optegnelser, og Smart Matches™ er profiler i andre MyHeritage-stamtræer. Det er en god idé at undersøge disse matches ved at klikke på knapperne (Record Matches er de brune knapper og Smart Matches™ de grønne), da de kan hjælpe dig til at gøre nye interessante opdagelser. De brune og grønne knapper vises for alle personer, der har matches. Desuden vil nye matches blive fundet til dig i realtid, samtidig med at du indtaster nye oplysninger i træet. Du kan se, at der er nye matches, hvis den brune eller grønne knap blinker. Klik på dem for at se de nye forbindelser.

Personkort: Brun knap for Record Matches og grøn knap for Smart Matches™
Grene
Family Tree Editor viser altid hovedpersonens biologiske familiemedlemmer og deres ægtefæller. Selv om ægtefællens familie er opført i træet, vises kun ægtefællen og ikke vedkommendes familie. For at se ægtefællens gren, klik på grensymbolet, der viser sig i toppen af personkortet.
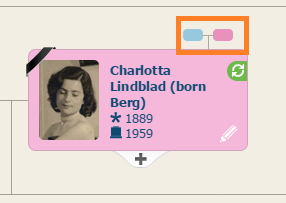
Klik på grensymbolet for at se en anden gren af slægtstræet (klik for at zoome)
Invitationer
Det er en god idé at invitere familiemedlemmer til at være med på din familieside. På den måde holder du kontakt med familien, og de kan se det stamtræ, du har skabt, få påmindelser om fødselsdage m.m. Vi anbefaler dig at invitere slægtninge, så de kan bidrage med oplysninger, historier og fotos til stamtræet.
En ny funktion er at knytte en e-mailadresse direkte til et personkort og derigennem invitere personen til at blive medlem af din familieside. Invitationer til familiesiden kan også sendes gennem detaljepanelet. Du kan evt. fjerne e-mailruderne fra træet gennem Indstillinger.

Invitationer – trin 1 Klik

Invitationer – trin 2 – Indsæt e-mailadresse og sæt hak ved ruden for at invitere personen til at være med på familiesiden.
Nogle brugere foretrækker, at inviterede familiemedlemmer ikke kan foretage ændringer i stamtræet. Det kan lade sig gøre ved, at man ændrer i Indstillinger, således at inviterede medlemmer ikke kan foretage ændringer. Det kalder vi ”at dele” i stedet for ”at samarbejde”.
Avancerede funktioner
Menuen ”Mere” i detaljepanelet giver dig adgang til avancerede funktioner. Du kan f.eks. forbinde personen med en anden i stamtræet eller fjerne en forbindelse. Menuen giver også mulighed for at slette profilen fra træet.
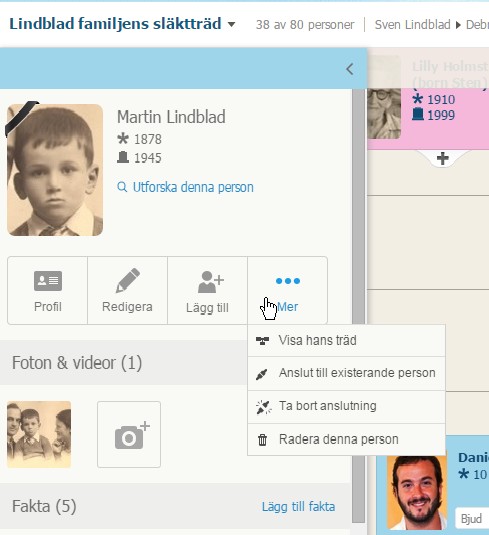
Avancerede funktioner i menuen ”Mere” i detaljepanelet (klik for at zoome)
Det kan være nødvendigt at flytte en forbindelse, hvis en person er blevet indsat forkert i stamtræet. Du kan fjerne personen fra hans eller hendes aktuelle plads uden at slette vedkommende. I den tidligere version kaldtes denne funktion at frigøre en person.
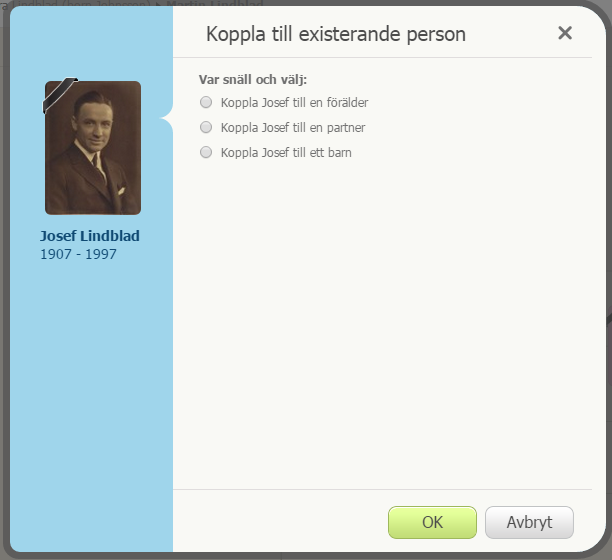
Avanceret: Sådan fjerner du en forbindelse mellem to personer
For at forbinde en person med en anden eksisterende profil skal du klikke ”Forbind med eksisterende person”. Det kan f.eks. bruges, hvis man har ægteskaber mellem familiemedlemmer, f.eks. fætre og kusiner, der allerede findes i stamtræet.
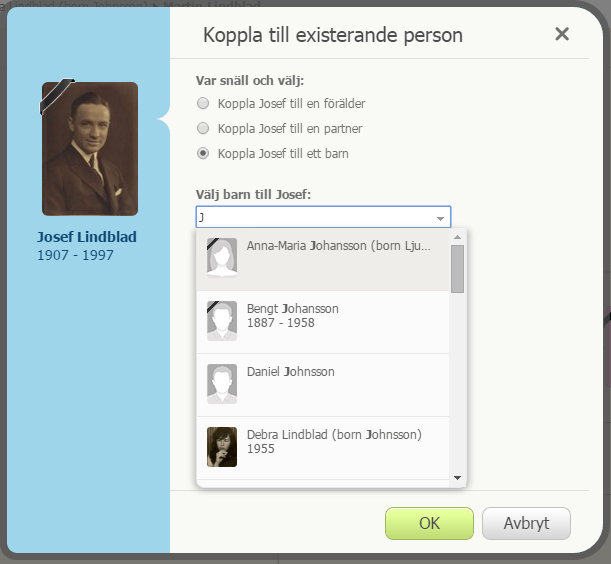
Avanceret: Forbind en person med en anden, der allerede findes i stamtræet
Markering af fødselsdage og bryllupsdage
Hvis en person i dit stamtræ snart har fødselsdag eller havde fødselsdag for et par dage siden, vil en festlig ballonikon markere begivenheden. Brug denne påmindelse til at klikke på ballonerne og sende en hilsen. Hvis du skriver hilsenen inden fødselsdagen, vil MyHeritage automatisk sende den for dig på selve dagen. Dine slægtninge vil helt sikkert sætte pris på din opmærksomhed.
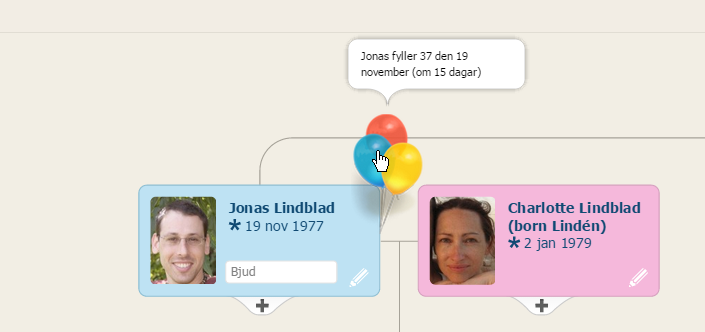
Fødselsdage: Klik på ballonen for at sende en fødselsdagshilsen (klik for at zoome)
Kommende bryllupsdage bliver markeret med en ballon af form som et rødt hjerte i stamtræet. Ikonen har afløst vielsesringen, der brugtes i det forrige redigeringsprogram.
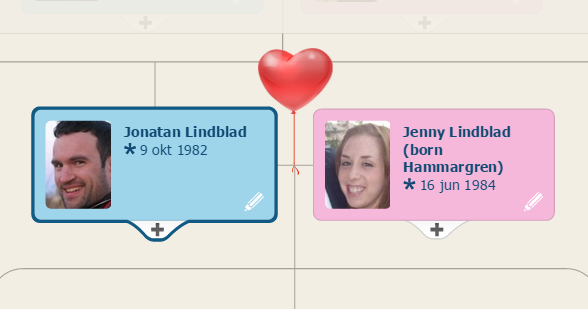
Tillykke med bryllupsdagen!
Klik på det røde hjerte for at sende en lykønskning til en af ægtefællerne eller begge.
Indstillinger
For at redigere i indstillingerne for dit stamtræ skal du klikke på hjulikonet i øverste højre hjørne.

Sådan kommer du ind i Indstillinger (klik for at zoome)
Er dit træ meget stort? Du kan begrænse antallet af generationer, der vises på skærmen. Nogle vil hellere se træet med færre personkort. Brug boksene i ”Indstillinger for kortvisning” til at medtage eller udelade funktioner som bl.a. e-mailbokse og skabeloner for at tilføje forældre.

Indstillinger: Sådan begrænser du antallet af viste generationer og ændrer i kortvisninger (klik for at zoome)
I ”Navnepræferancer” kan du vælge, hvordan du ønsker kvindernes navne vist i træet med hensyn til brug af pigenavne, giftenavne eller begge dele. Vælg også om du ønsker titler og lignende betegnelser vist sammen med navnet. Nogle brugere vil helst vise navnene uden, f.eks. ”John Martin”, mens andre gerne vil have dem med, f.eks. ”Professor John Martin, Jr.”.

Indstillinger: Navnepræferencer (klik for at zoome)
Endelig kan du under ”Flere handlinger” redigere navnet på træet, få adgang til flere indstillinger, f.eks. backup (der anbefales), samt konfigurere yderligere funktioner som f.eks. personlige indstillinger. Klik på ”Administrer alle slægtstræer” for at komme til den side, hvorfra du kan eksportere dine stamtræer som GEDCOM filer.

Indstillinger: Flere handlinger (klik for at zoome)
Hjælp
Klik på spørgsmålstegnet i øverste højre hjørne for at få hurtig hjælp til at arbejde i Family Tree Editor.
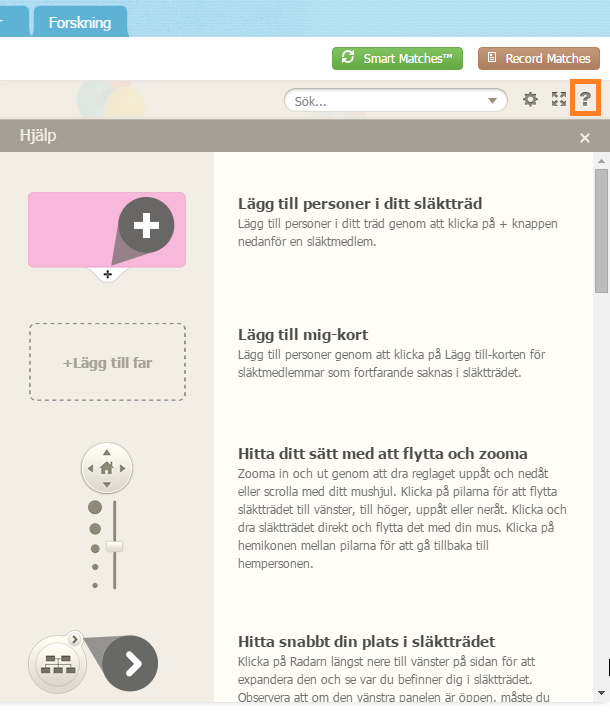
Tag et kig på hjælpesektionen (klik for at zoome)
For at se stamtræet i fuld skærm, tryk på ikonet ”Fuld skærm”

For nyde dit træ i al dets pragt, klik på ikonet for fuld skærm (klik for at zoome)


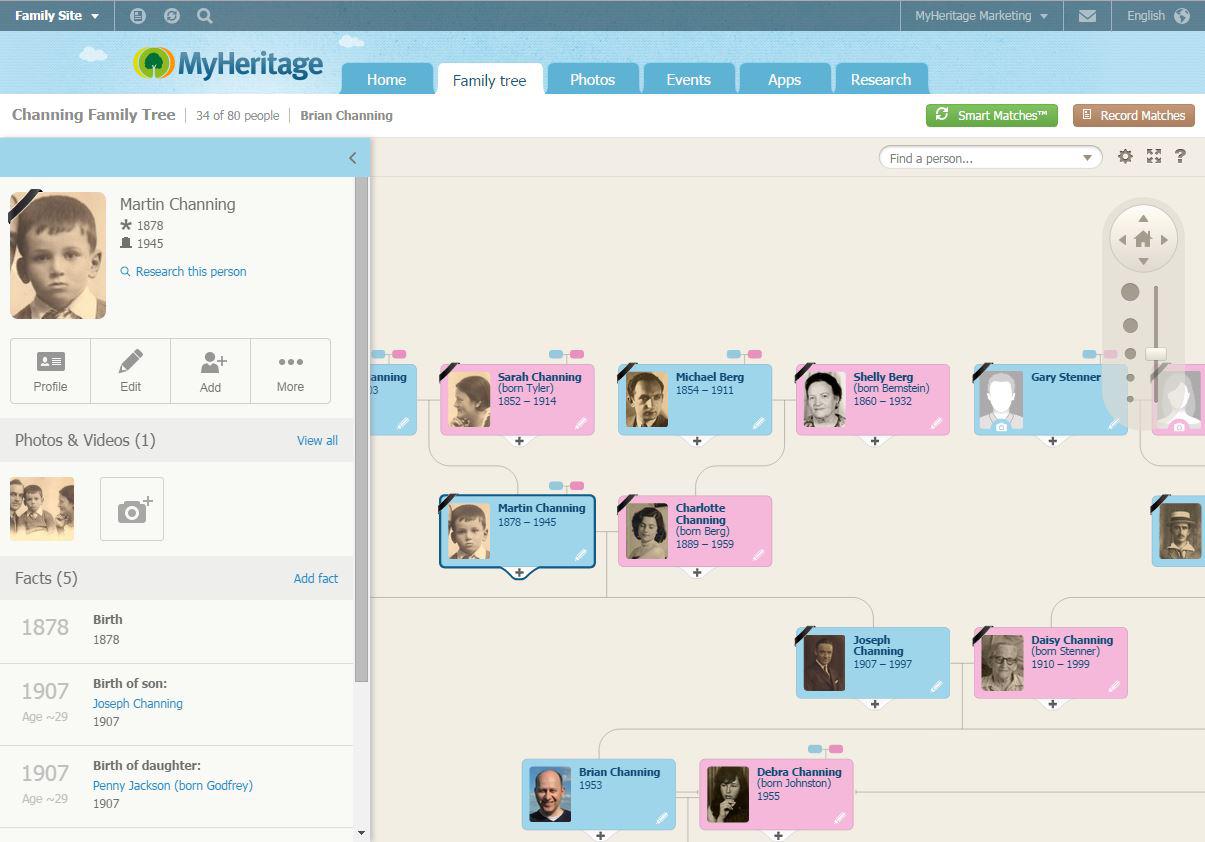

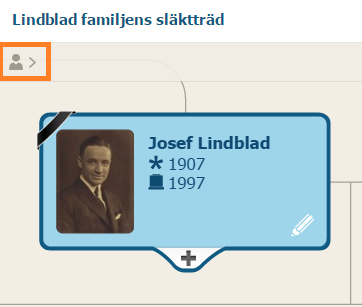

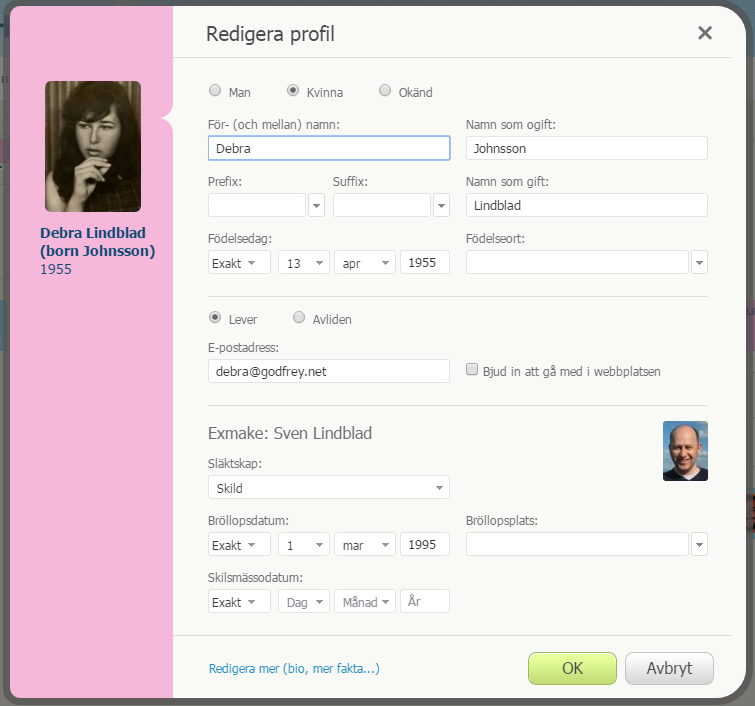
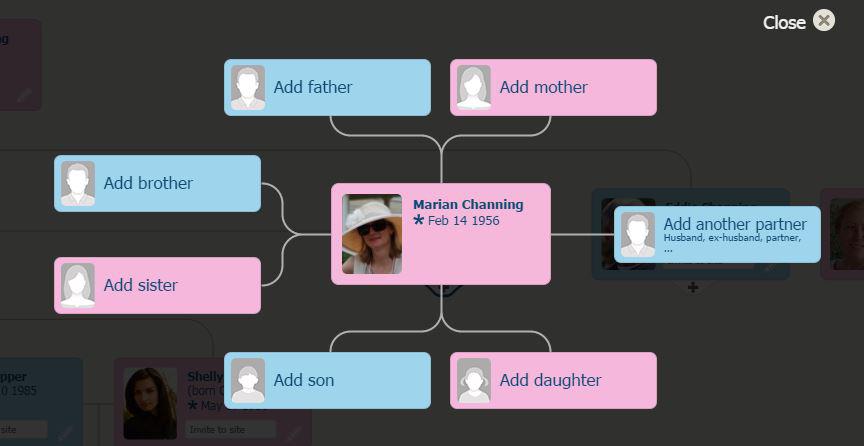

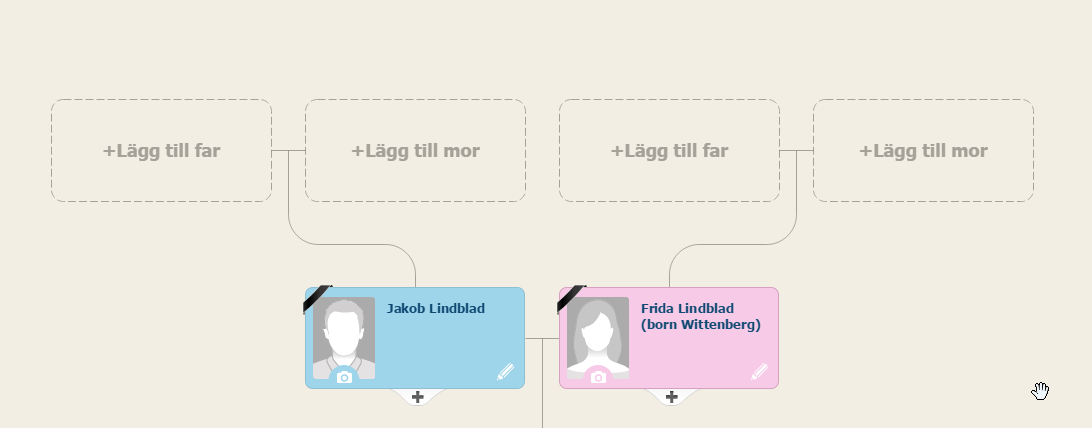
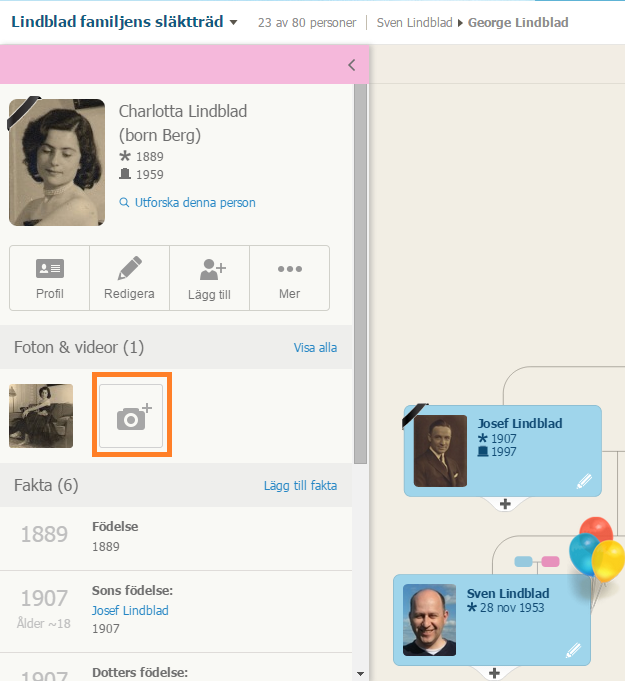






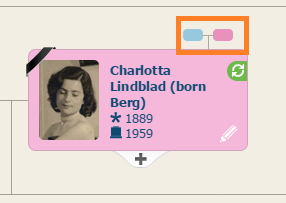


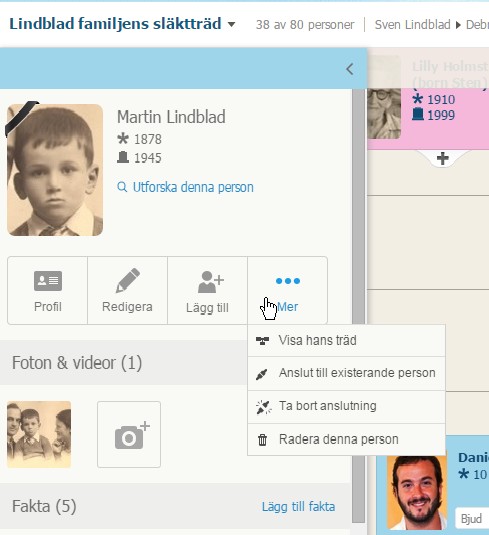
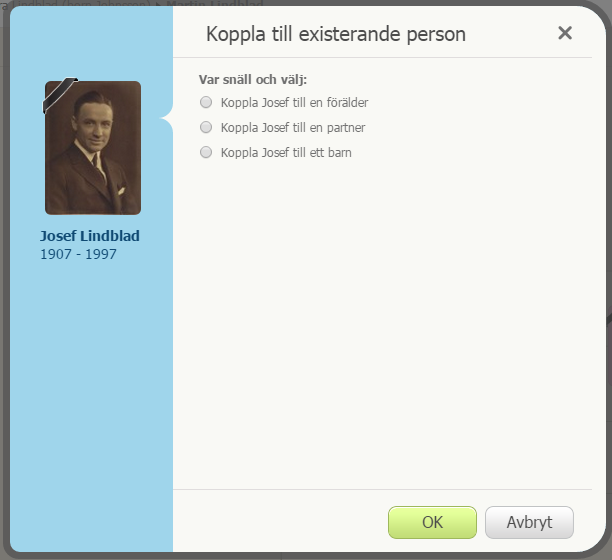
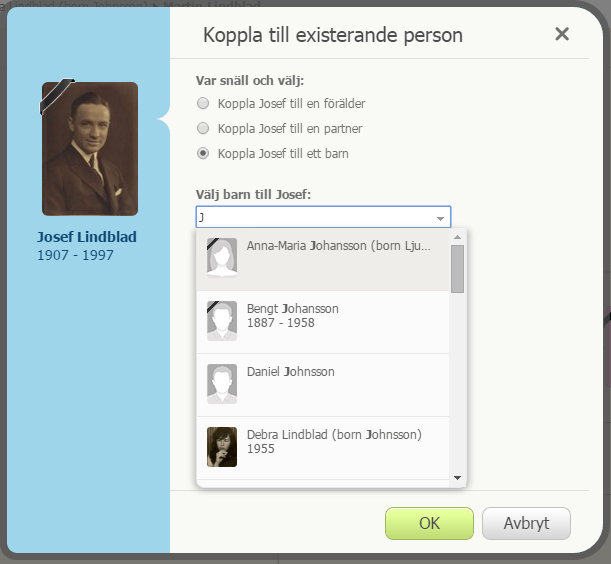
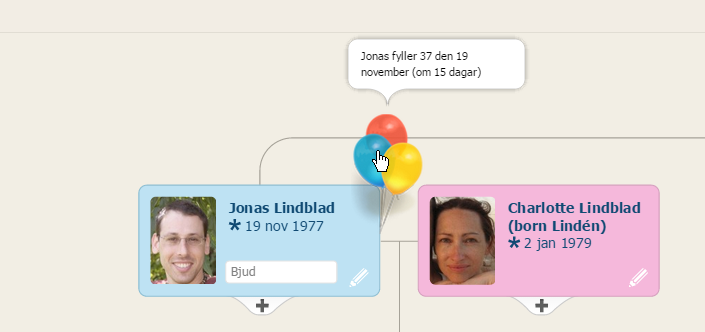
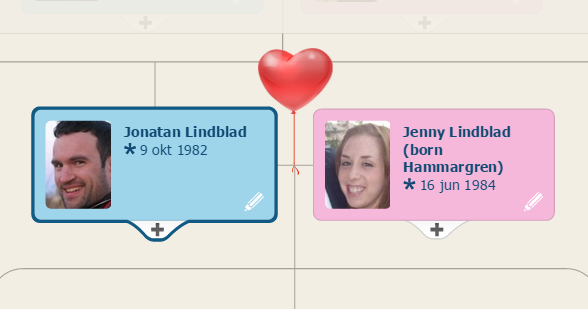




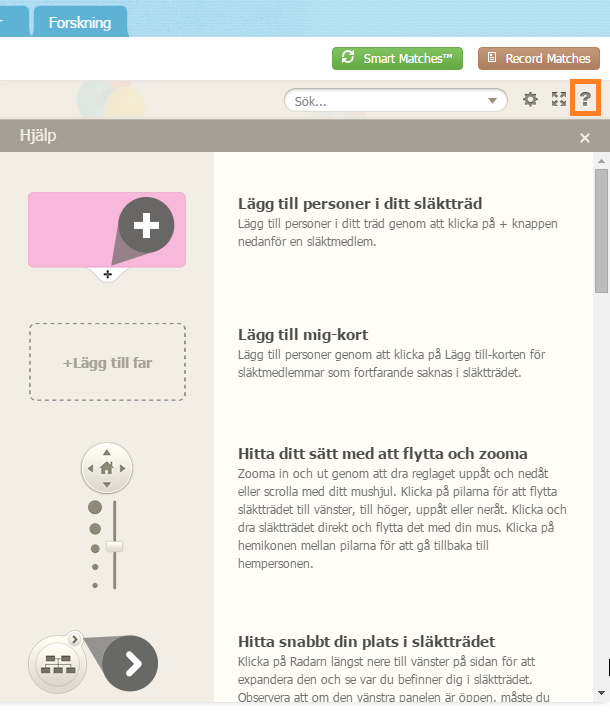



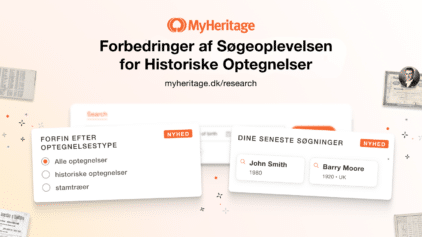



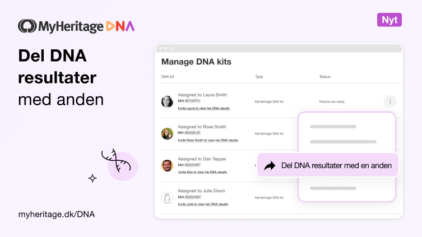
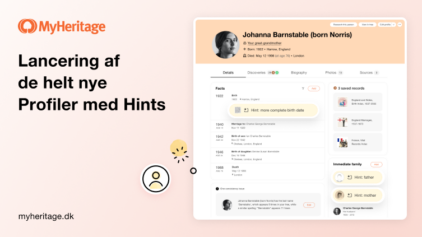


Sigurd Rasmussen
26. november 2014
Hej – tak for gennemgangen af nye tiltag, men jeg savner en oplysning om, hvordan man ændrer et profilbillede med et nyere billede???
med venlig hilsen